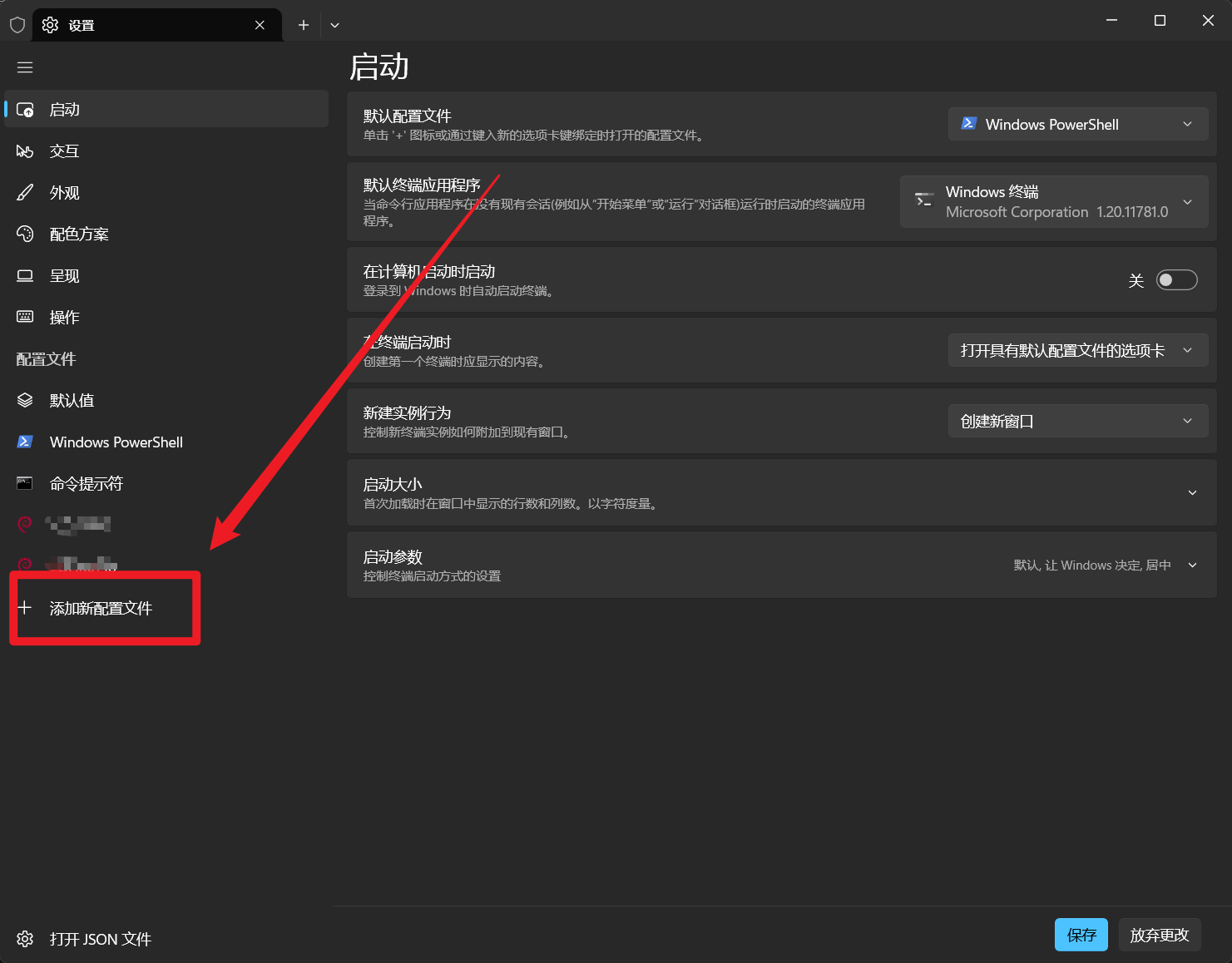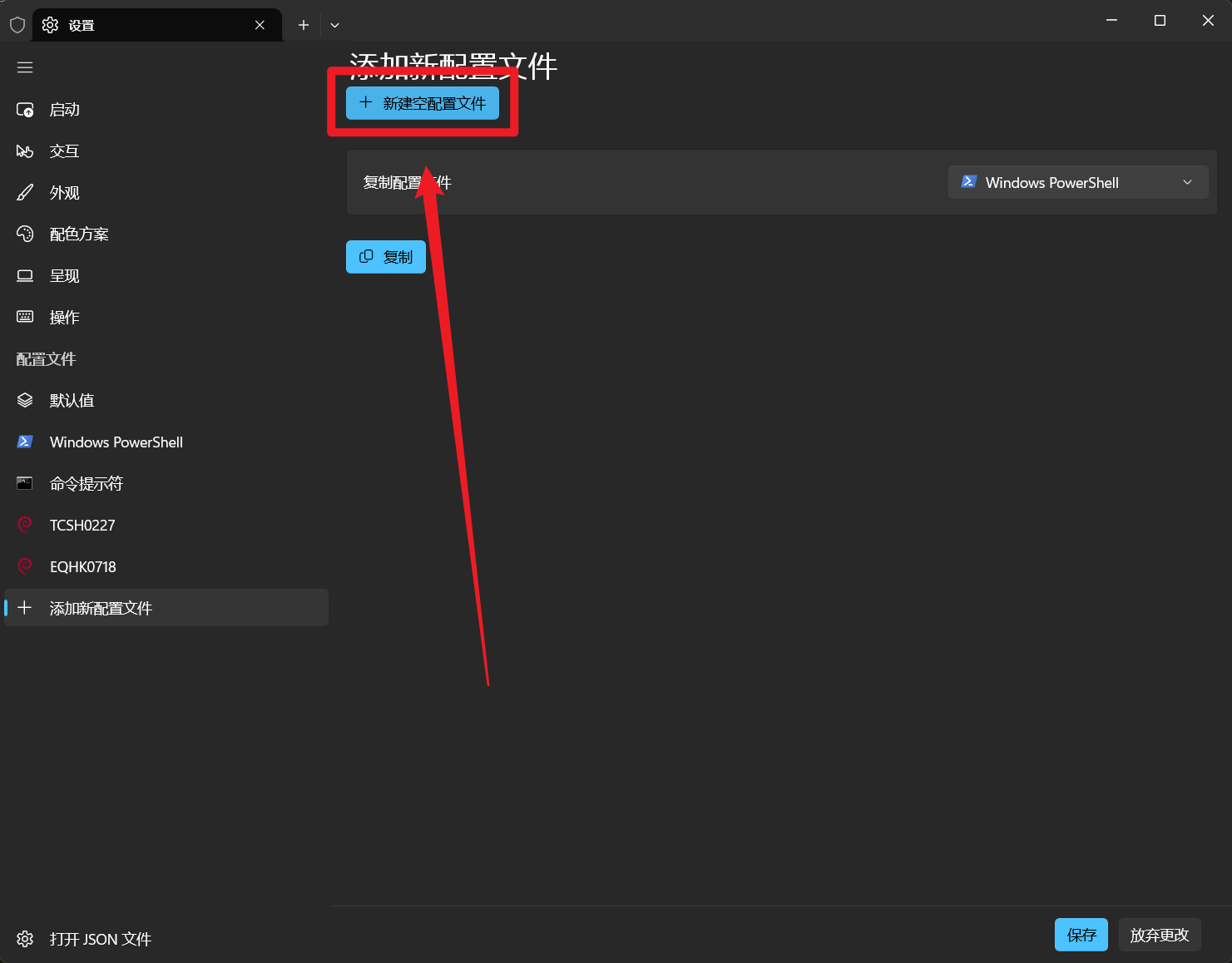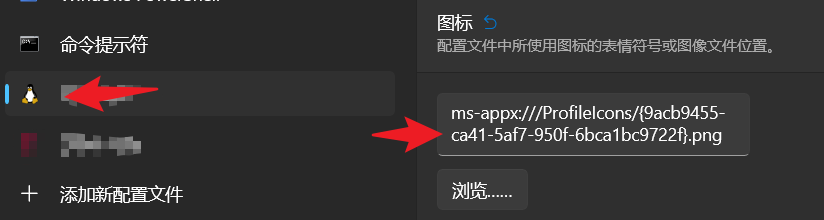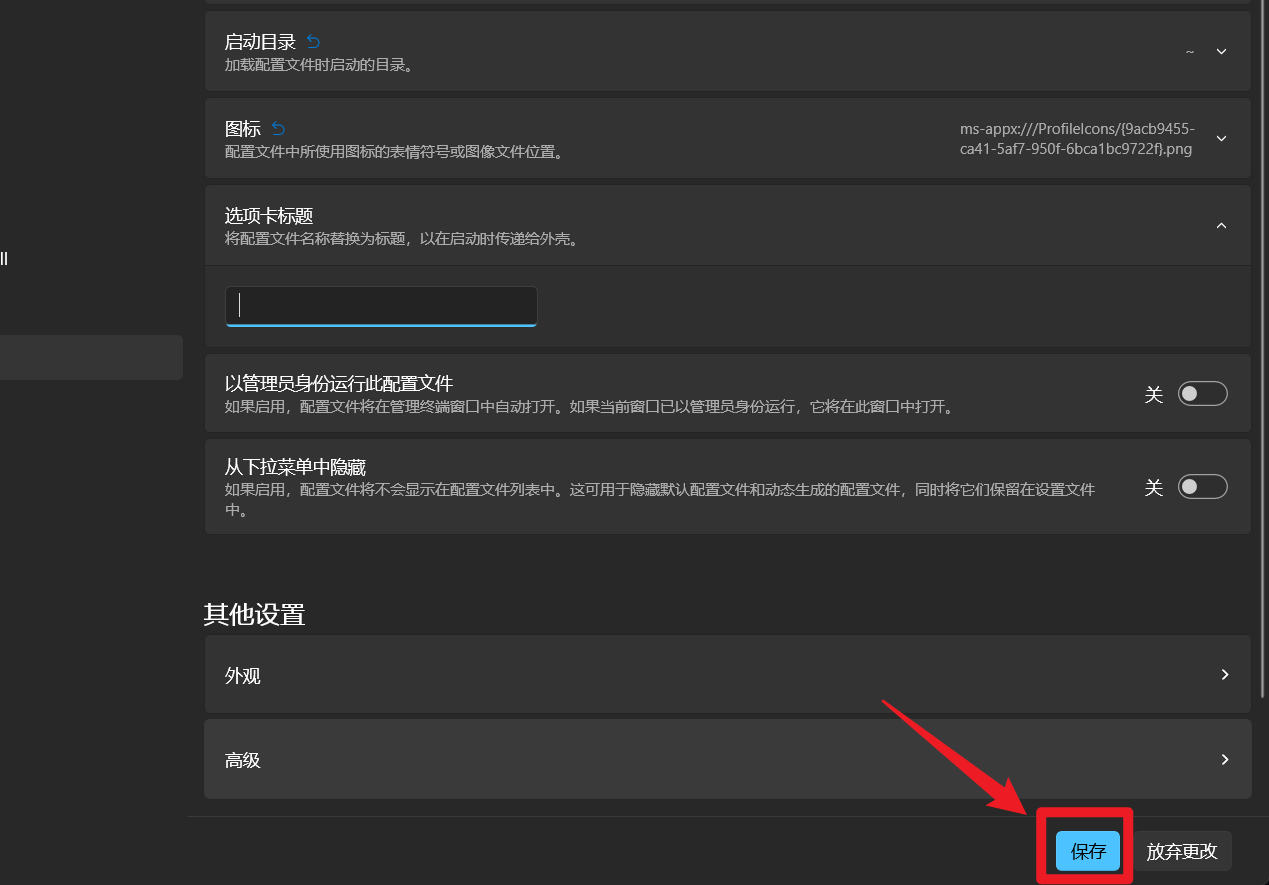提示
在较旧的版本中使用编辑配置文件的方式以添加配置,这实在不适合新用户,而在最新版本中提供了图形化用户界面,所以请确保终端是最新版本。下文均以1.20.11781.0版本为例,较旧版本或更新版本中其中部分操作逻辑或配置方式或有改变。
创建新配置
打开终端后,按下Ctrl+,可直接进入配置界面,或者在框选部分也是可以在菜单中选择打开设置界面的。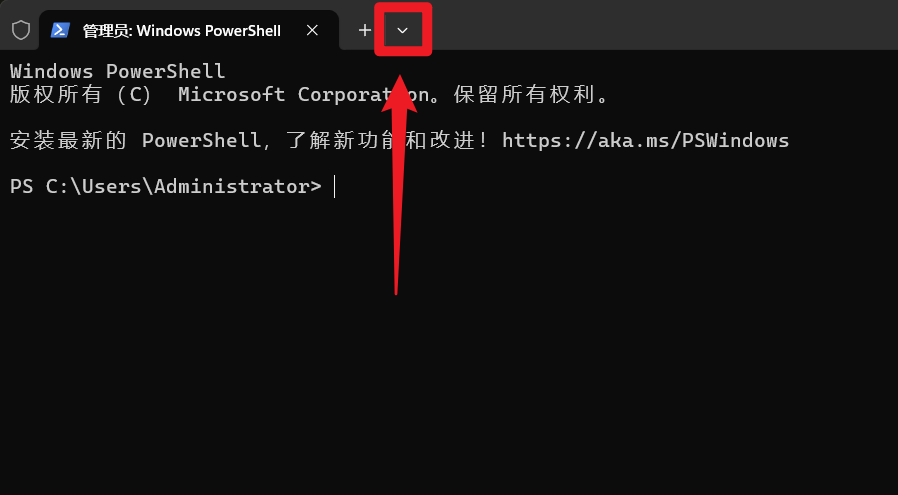
完善新配置
- 名称可以更改为较为易懂的名称如“腾讯云上海机”
此处按需修改即可
- 命令行中按情况填写
一般情况,使用密码认证
ssh -p 端口 用户名@主机地址如果是用密钥认证
ssh -i "path\to\id_ed25519" -p 端口 用户名@主机地址如果密钥设置了通行短语,引用微软官方的话:
使用 ssh-agent 来将私钥安全地存储在与你的 Windows 帐户关联的 Windows 安全上下文中。 要在每次重启计算机时启动 ssh-agent 服务,并使用 ssh-add 存储私钥,请通过服务器上提升的 PowerShell 提示符运行以下命令:
# Set the sshd service to be started automatically
Get-Service -Name sshd | Set-Service -StartupType Automatic
# Now start the sshd service
Start-Service sshd
# This should return a status of Running
Get-Service ssh-agent
# Now load your key files into ssh-agent
ssh-add "path\to\id_ed25519"随后命令行将提示输入通行短语,输入后回车即可。
若有权限相关报错可将密钥移至用户目录/.ssh/中重试,若依旧报错,建议重新生成密钥再试。
- 启动目录可填写
~,或其他如/root - 图标若不想修改可以不修改,修改成
ms-appx:///ProfileIcons/{9acb9455-ca41-5af7-950f-6bca1bc9722f}.png将会是 Linux 小企鹅图标
- 至此基本配置完成